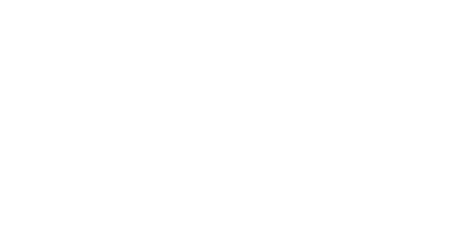StaffPad Tips n' Tricks, Part 1
David William Hearn • May 13, 2015
StaffPad is very intuitive, but there's a few tips and tricks which you may not have discovered yet. In this post, I'll go through some of the less well known aspects of the app, as well as look at some Windows specific tuning that you can do to make the experience of writing with StaffPad as pleasurable as possible.
Windows Tweaks
Turn off "Pressure and hold"
Touch and hold
is a key gesture in StaffPad. Touching your finger to the screen for a few moments will reveal a context sensitive menu. The contents of this menu changes, depending on where you trigger it. Triggering it over a bar will reveal options to change the time signature, key signature and other relevant things. Touch and hold over a barline, and you'll get the option to change the barline style.
However, by default, Windows ships with an option called "press and hold" turned on for the pen, as well as touch. This can be a bit annoying, since if you keep the pen stationary in one position for a few moments, you'll trigger the context menu. Fortunately, you can turn this off, leaving the context menu available via touch and hold, or the secondary button (right click) on the pen itself.
To turn off the press and hold gesture for the pen, open the Settings app and choose Control Panel
from the bottom left to open the full desktop Windows Control Panel. From the control panel, choose Hardware and Sound, then Change tablet pen settings. You can search for "pen" in the control panel search box if you can't find it.
Then, select the Press and Hold
entry in the list, and press the settings
button. Uncheck the Enable press and hold for right-clicking
option, click ok - and you're done.
Turn off automatic text suggestions in Windows
Auto-complete can be very handy in a lot of cases, such as when using the onscreen keyboard to type in emails. Along with autocomplete, Windows 8 also gives you a list of possible suggestions popping up where the cursor is, which can be a bit distracting if you're writing in dynamics, musical directions or tempo instructions etc.
Again, this is easy to turn off:
Open the Settings
app from the start screen, tap the PC and Devices
menu, then the Typing
option. Turn off the Show text suggestions as I type
toggle, and you're good to go! Note that you won't see these options if you have a keyboard attached to your device.
StaffPad Tweaks
Quicker playback navigation
- You can double tap the Rewind button
to quickly move the playhead back to the beginning of the score.
- You can quickly select an entire staff by triple tapping on the clef at the start of the score.
Hide from Print
Sometimes, you'll have staves in the main score that you don't want to print out on the page. Perhaps these are sketching staves, or simply redundant parts. However, you don't always want to delete them for good. In this case, you can tap on the instrument name and choose "Do not Print" to prevent StaffPad from including it on the main printed score.
Rhythm slash notation
You can actually write slash notation
in StaffPad. Just draw the slashes as you'd expect, and StaffPad will fill them in. Make sure you draw them as diagonal slanted lines that cover a couple of spaces on the stave.
Show an eraser icon
If you're using StaffPad on a tablet that's not a Surface Pro or Surface 3, your pen many only have one button on the barrel. The Surface Pro 3 and Surface 3 have pens with two buttons; one for erasing and one for triggering the context menu. If your pen has no eraser button, you can swipe in from the left to open the app settings, and then choose "Show eraser icon". An additional icon is placed in the top bar, and will enable an eraser mode.
Create a PDF score
Microsoft include a PDF printer driver with Windows 10, and this is now the preferred way of creating PDFs, including from within StaffPad. Press the Print icon and then choose the "Microsoft PDF Printer" driver from the list of printers. Set up your page options as you like, and then press print. Instead of printing, Windows will show a "Save As" dialog for you to name your PDF file and choose a save location.
Saving to Dropbox or other folders
During the initial setup of StaffPad, the app will suggest that you use your OneDrive folder to save your scores to. This makes a lot of sense - every Windows customer gets a huge amount of free storage with OneDrive, it syncs nicely across devices (even when the app is closed) and it's built into Windows. However, sometimes you may want to change where your scores are saved, for example if you use Dropbox you may want to use this instead. Dropbox provides some additional sharing options that OneDrive doesn't, meaning you could feasibly invite other StaffPad users to a shared Dropbox folder and work on scores together.
You can change the scores folder at anytime, by opening the app settings and choosing the "Choose StaffPad Scores Folder" button.
Recognition tips
StaffPad generally does an pretty good job of interpreting your handwriting. However, there are a few things you can do to help it out, especially in tricky cases.
- Remember that you can always stretch out an active bar
if you run out of room - there's no need to bunch notes up or write them really close together to squeeze things in. StaffPad can recognise things much better if the spacing is good... so don't feel afraid to expand the bar, finish writing, then contract it again once the ink is recognised.
- It may also help to zoom in a little, especially as you get used to feeling of writing on glass... remember though that if you zoom in, your writing must stay in proportion - i.e get bigger with the stave. If you zoom in, then write really small, the recognition engine will have a hard time working out what your intention is.
- Occasionally, especially in more complex bars, it may be prudent to write different elements in separate passes. Notes, stems, beams and rests in the first pass; accidentals, articulations in the second and finally phrase marks/slurs and crescendos etc in the final pass. The reason for this is musical context: you can imagine, sometimes a slur over quaver duplets may look like an additional beam (and cause two semiquavers). By writing in multiple passes, you're effectively neatening up what you'd write naturally (since you'll subconsciously write better on top of engraved notation), and you're also giving a lot of hints to the recognition engine about what the intention is.
- Don't fear pending bars! They're a powerful concept. Of course, if you want playback to be perfect, then you'll need to tidy up pending bars so that the recognition works fine. However, if your music is to be played by humans, as long as your ink is readable everything should still be fine. Pending bars are still printed, saved and divided into parts etc.
- Use separate strokes. Although StaffPad does support connected strokes and correctional strokes, the app generally responds best if you use short, separate strokes for elements. For example, a quaver couplet would be best drawn as notehead, notehead, stem, stem, beam. Think of it as the equivalent of writing in print as opposed to cursive.
Whew! Well done if you made it this far! I hope that these few tips and tricks help you get the best out of StaffPad. As always, we're hard at work on the app... and we can't wait to show you what we've got planned for the future!New Paragraph
David William Hearn
David is a the lead designer and co-founder of StaffPad, as well as a professional composer and orchestrator.
London, http://www.davidwilliamhearn.com